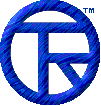














EmailDLL Online Manual


Using the Sample Form
1) Setup: Copy the form file EMAILTEST100.JFM from the installation area to your IntraBuilder applications area. Be sure to copy the DLL and Email Class files so they are available to the form.
2) Running the form: If your IntraBuilder server is running as "http://www.mycompany.com/svr/intrasrv.isv?", then add the form name on to that, forming the URL:
http://www.mycompany.com/svr/intrasrv.isv?emailtest100.jfm
If you're working on the server node, you'll notice the registration reminder screen is displayed when the form is displayed in your browser. You don't have to do anything; it will go away in about ten seconds. If you use the IntraBuilder designer, you'll see the registration reminder when the form is opened.
3) Filling the form: Fill in the To, From, Subject, Message and Server fields. The server field is to have the SMTP email server. The Progress text area is for messages coming back to you, so don't enter anything in there.
4) Build the email message by clicking on the Build Message button on the form. This will create the Email object, and set the various fields required to transmit the message. Since the form uses the Email.SetDebugOn() method, the debugging window is displayed. You can see the handle, and the order in which the DLL functions are called. When the form returns, you'll see the "Email object successfully initialized." message in the Progress area of the form in your browser.
When you're using the browser, the handle number shown in the email debugging log window is the actual session ID . But, since the session ID is always -1 when you run from the IntraBuilder designer, the Email class chooses a random number between 1 and 32768. Thus, you might experience collisions if there are multiple IntraBuilder designer running.
5) Transmit the message by clicking on the Send Message button on the form. You'll see more debugging information in the DLL debugging log window, including any messages indicating problems transmitting the message. If the Email object returns an error, it will be shown in the Progress text area when the form is displayed again. If the message was transmitted successfully, the Progress window will say "Send Operation was successful."
6) Clear the form if you want to transmit another message, by clicking on the Clear button.
And that's it. A simple example that you can play with all you like. Try setting an invalid mail server, and see what error messages are returned.


